Пожалуйста имейте ввиду, что этот пользователь забанен
Реч пойдёт о программе Open Broadcaster Software (далее OBS) Гайд будет очень большой,но эта лучшая программа для записи и стрима
Так как она использует очень мало ресурсов
Я лично ей пользуюсь,может статья кому то поможет Для начала скачаем её
Так как она использует очень мало ресурсов
Я лично ей пользуюсь,может статья кому то поможет Для начала скачаем её
Так попробуем сделать настроки для стрима Twitch.tv Нам нужно перейти в настройки программы - Настройки ->Настройки
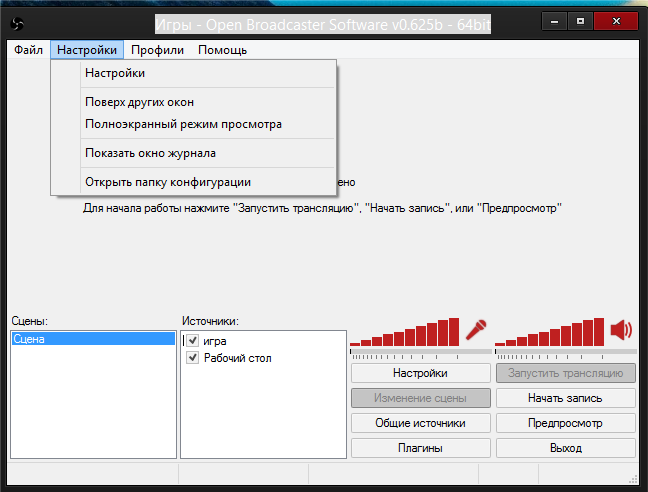
В появившемся меню мы можем изменить Язык, так же мы сразу можем обозвать наш профиль (Профили являются некими пресетами настроек, например вы можете создать профиль для стрима на Твич в качестве 720p, и создать профиль для стрима на Кибергейм в 1080p, и переключаться между ними всего при помощи пары кликов мышки). Для начала создадим наш первый профиль. Для этого вам нужно нажать в окно правее надписи "Профиль:" стереть всё что там написано и написать своё название, я например напишу "720p Twitch", и нажимаем кнопку Добавить.
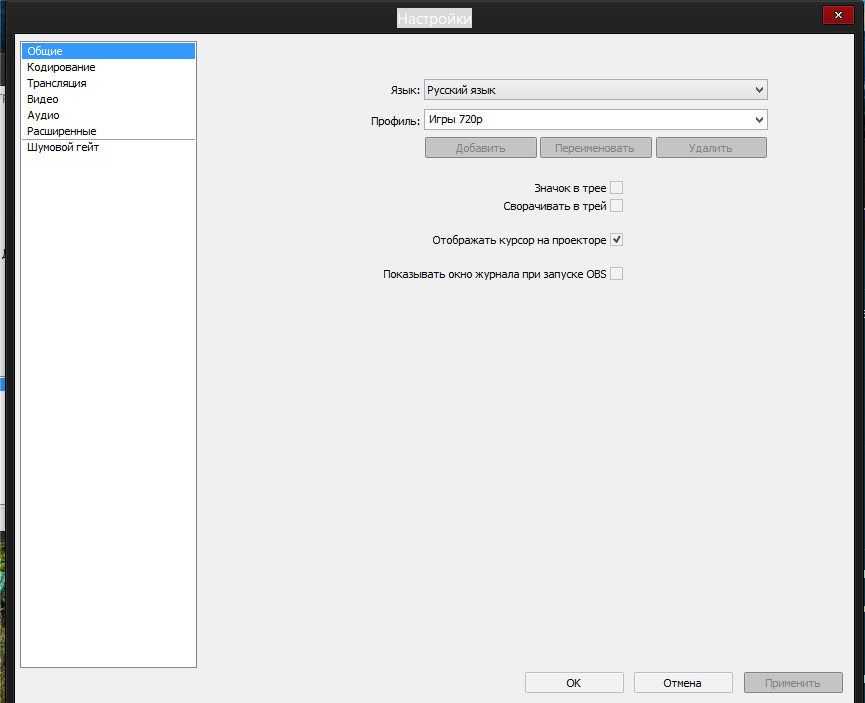
Так же давайте сразу рассмотрим действия необходимые для удаления профиля. При установке программы у вас автоматически создается профиль "Untitled", сейчас мы его с вами удалим. Для этого правее строки "Профиль:" есть стрелочка вниз (выпадающее меню) выбираем там профиль "Untitled" и жмем кнопку "Удалить".
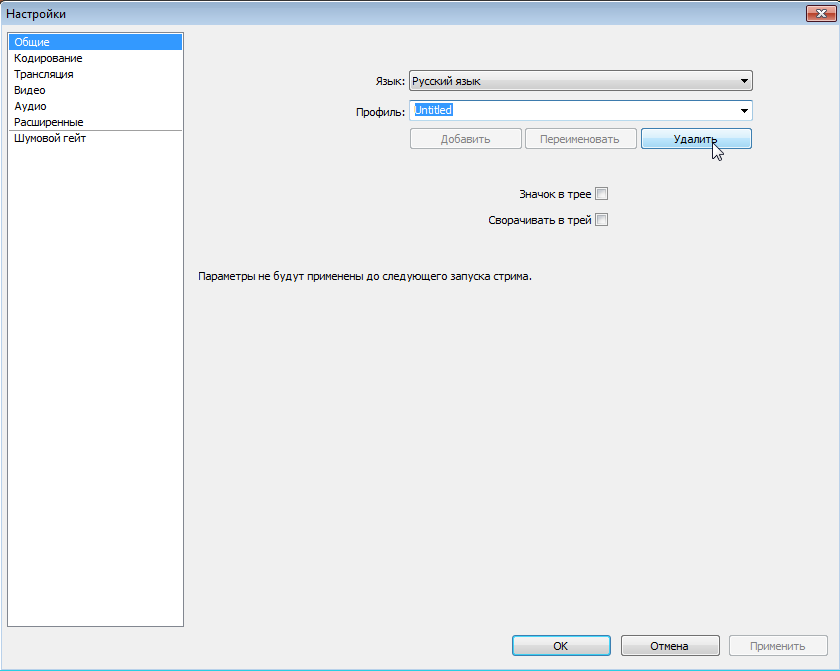
Переходим к вкладке "Кодирование". В данном окне выставляются одни из самых важных настроек для вашего стрима, в большинстве случаев именно от них будет зависеть качество картинки при динамичных сценах. С 1го сентября Twitch.tv стал требовать от стримеров установки Постоянного битрейта, соответственно ставим галку рядом с CBR (постоянный битрейт) так же проверяем наличие галки у CBR паддинг (при отсутствии - посавить!). Для стрима на Twitch.tv с разрешением 1280x720 я бы советовал использовать битрейт в диапозоне 2000-2500 (при 2000 будет менее четкая картинка, но зато меньше зрителей будут жаловаться на фризы, при 2500 наоборот картинка будет более высокого качества, но зрители могут начать жаловаться на более частые фризы картинки). Для примера возьмем нечто среднее - 2200 Ниже мы видим Аудио настройки, тут всё просто, ставим Кодек: AAC и Битрейт: 128.
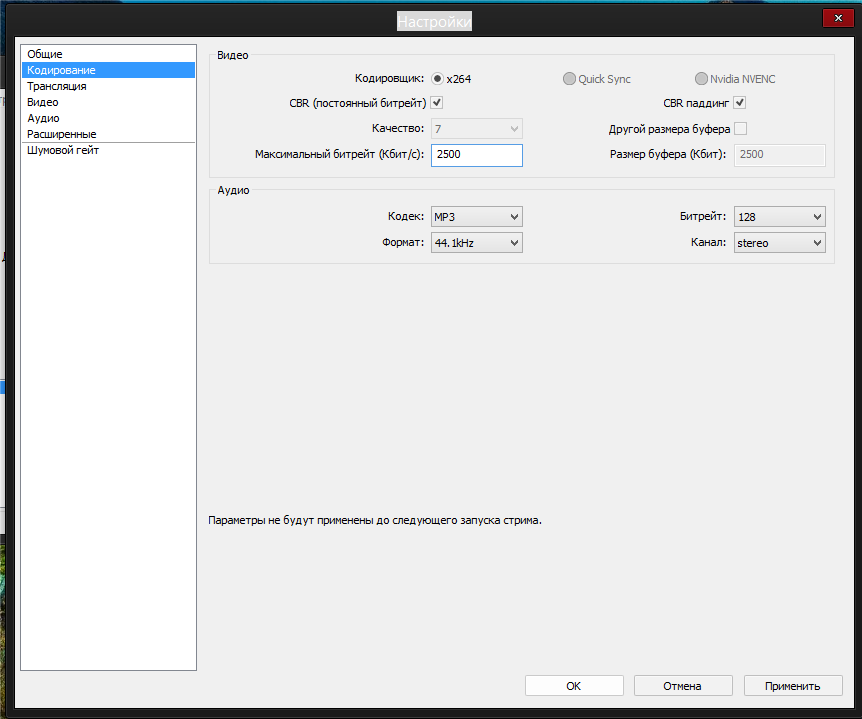
Трансляция. В этой вкладке мы должны выбрать сервис вещания и указать в нем ключ от канала. В нашем случае это будет Twitch.tv. Значит выставляем: Режим: Прямой эфир Сервис вещания: Twitch / Justin.tv Сервер: EU:London, UK (можно другой начинающийся на EU Play Path/Stream Key (при наличии): сюда мы должны вставить ключ от нашего канала. Что бы его получить нужно зайти на сайт Твича, создать аккаунт/залогиниться и пройти по следующей ссылке http://ru.twitch.tv/broadcast Справа вы увидите кнопку "Показать Ключ" Тык
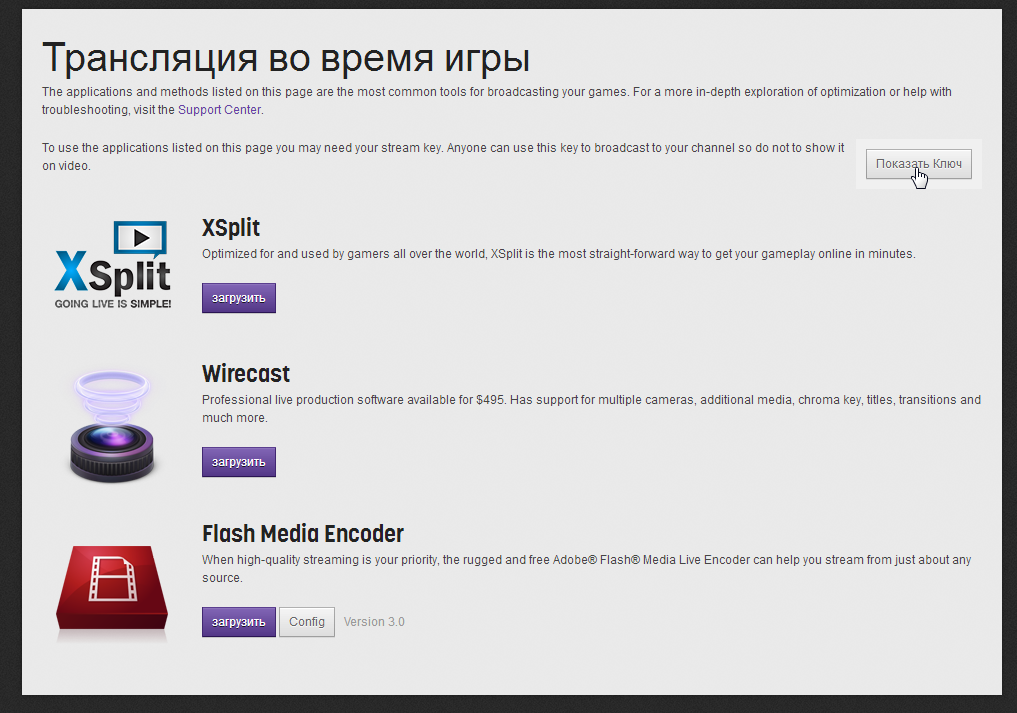
нажимаем на нее, и копируем появившийся ключ (начинается с live_). Будьте ОЧЕНЬ внимательны и копируйте ВЕСЬ ключ, ошибка в 1 символе не позволит вам запустить стрим. Автопереподключение: Галочка Задержка автопереподключения: 10 (можно меньше, данное число определяет через сколько секунд при падении стрима OBS будет пытаться заного его запустить.) Задержка (сек): 0 (Как правило задержку выставляют на стриме Ротных или Специальных боев, задержка выставляется в секундах, например что бы выставить задержку в 10 минут нужно написать 600)
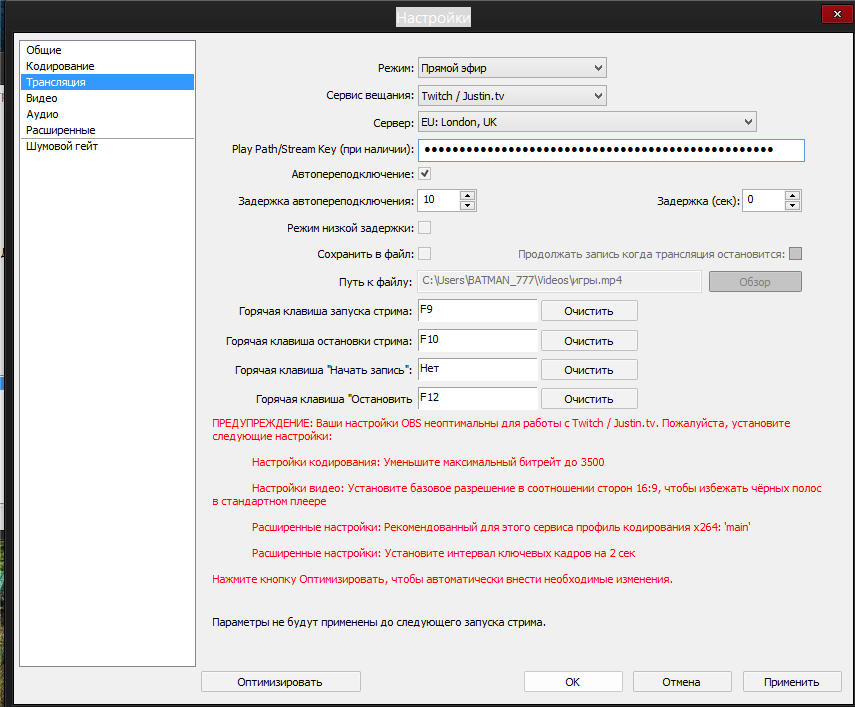
Обратите внимания что OBS пишет красным, это как раз связано с новыми требованиями Twitch.tv которые вступили в силу 01.09.2013. (ниже мы это исправим) Вкладка Видео. Тут мы выбираем разрешение в котором зрители будут видеть нашу картинку. В Базовое разрешение: выбираем Пользовательское: и вписываем 1280 и 720. Кадров в секунду (FPS): ставим 30
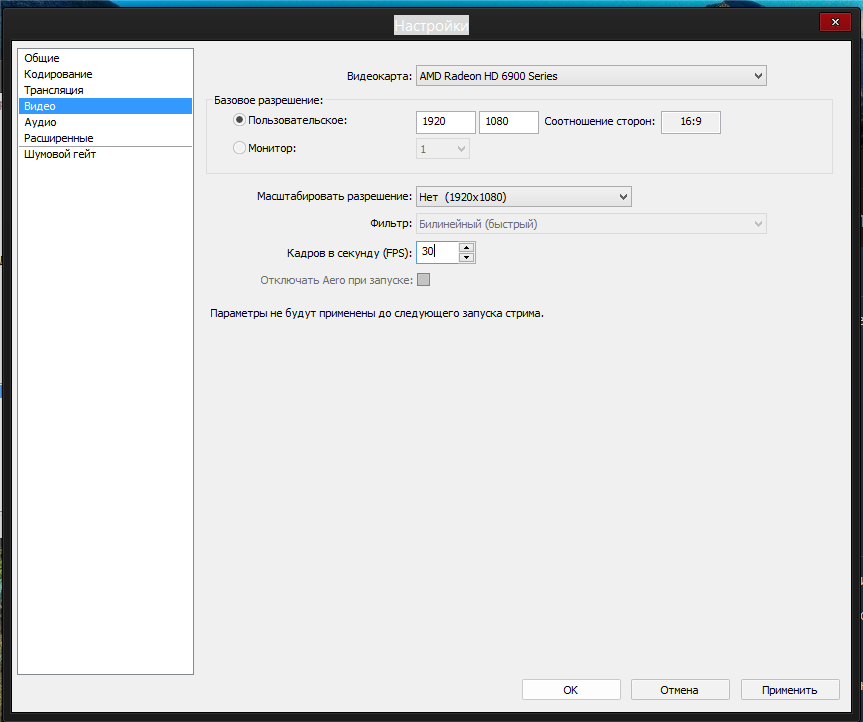
[свернуть] Аудио. Настройки микрофона и звука в целом. Выбираем устройство воспроизведения звука (как правило это Динамики) так же выбираем Микрофон если вы хотите использовать систему Push To Talk (что бы то что вы говорили было слышно на стриме только при нажимании определенной кнопки) то стави галку рядом с Использовать "Нажми и Говори" и правее выбираем окно и жмем кнопку, на которую хотим назначить данную функцию (я например назначил на Q) Задержка НиГ (мс): 200 (если зрители будут жаловаться что часто пропадают окончания ваших фраз то можно увеличить это значение (но не переусердствуйте, советую увеличивать на 200 и проводить тесты. У меня лично всё хорошо и со значением 200) Горячая клавиша Вкл/Откл микрофона и Горячая клавиша Вкл/Откл звука - можете задать горячие клавиши для данных действий (они будут отключать микрофон и звук на стриме) Услиение приложений (множитель): 1 (данная настройка увеличивает звук всех приложений, советую оставить 1, но если вдруг выставляя в игре звук на максимум, зрители жалуются что не слышат звук, можете изменить данное значение (советую прибавлять по 1) (У меня всё хорошо и при значении 1) Усиление микрофона (множитель): 1 (данная настройка увеличивает звук микрофона, советую оставить 1, но если вдруг выкручивая громкость микрофона, зрители жалуются что не слышат вас, можете изменить данное значение (советую прибавлять по 1) (У меня всё хорошо и при значении
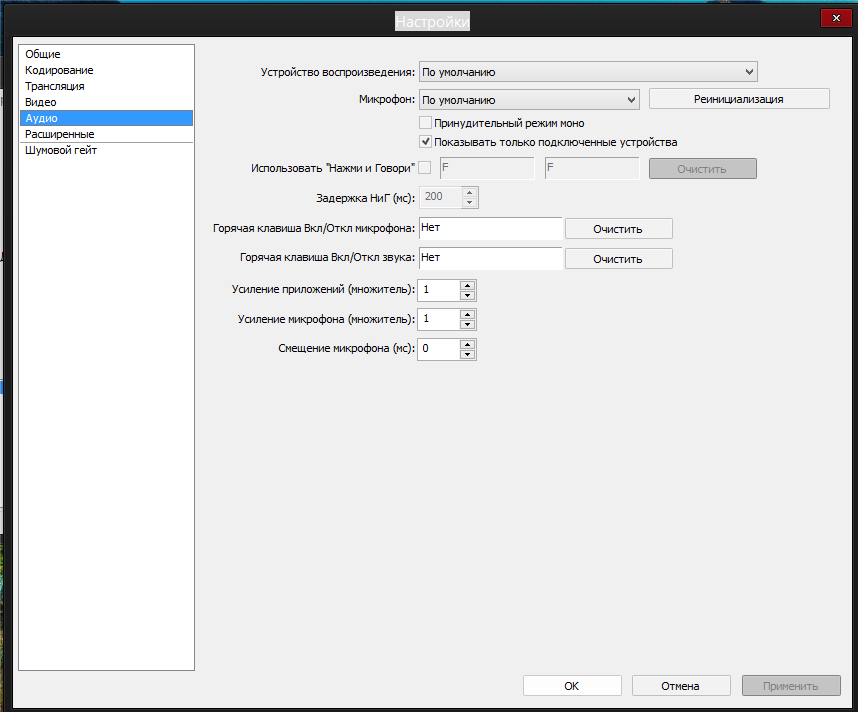
Вкладка Расширенные. Многопоточная оптимизация галочка Приоритет процесса Средний Время буферизации сцены (мс): 400 Предустановка x264 CPU: Veryfast (для обладателей сверхмощных процессоров можно поставить faster или fast, не советую, т.к. очень сильно вырастет нагрузка на ЦП) Интервал ключевых кадров (сек, 0=авто): 2 (требование Твича) CFR (постоянная частота кадров) галочка Подгонять звук под тайминг видео галочка (бывает редкий баг что звук отстает от видео и эта галочка его исправляет, один наш стример с таким сталкивался)
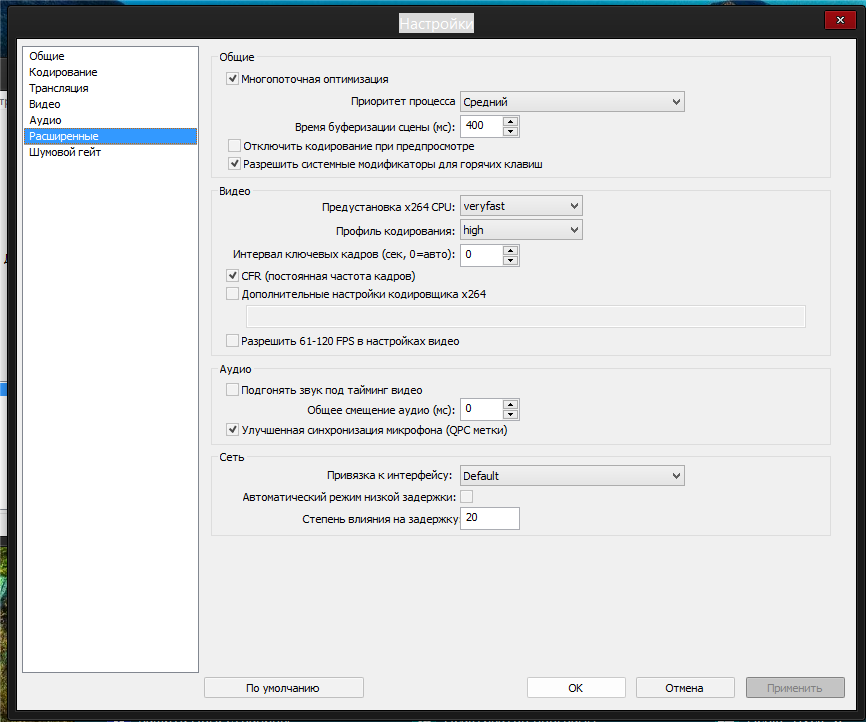
Настройки для Cybergame.tv Создаем профиль - для этого заходим во вкладку Общие. справа от Профиль: пишем название профиля, например: "1080p Cybergame" и нажимаем Добавить.
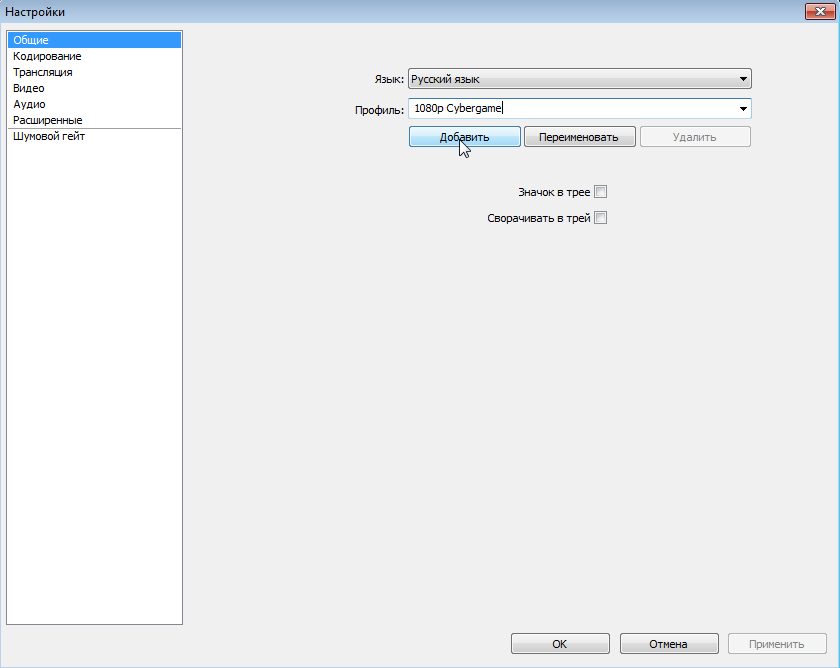
Обратите внимание! Если у вас был выбран профиль (например 720p Twitch) и вы создаете новый, то он полностью копирует все настройки предыдущего профиля, и вам нужно будет его лишь немного подкорректировать. Кодирование. Для стрима на Cybergame.tv необязательно использовать CBR (постоянный битрейт) но мы всё же используем, т.к. пользуемся рестримом на Twitch.tv. Максимальный Битрейт (Кбит/с): 3700 (Для стрима 1080p на Cybergame.tv советую использовать битрейт 3500-4000 (т.к. у сервиса Cybergame.tv сервера вещания находятся в России (у Twitch.tv ближайшие в Европе) то битрейт можно поставить повыше, например если вы делаете стрим 720p на Твиче - используете битрейт 2000-2500 то для такого же стрима на Cybergame.tv можно использовать битрейт 2500-3000)) Аудио: AAC - 128
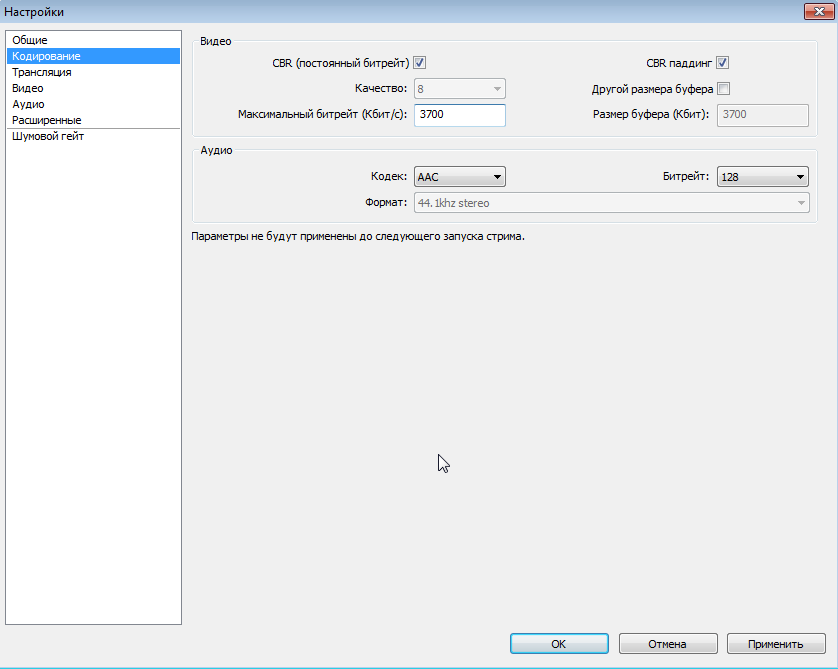
Трансляция Режим: Прямой эфир Сервис вещания: Custom Сервер: Для того что бы узнать сервер - нужно залогиниться/зарегистрироваться на сайте Cybergame.tv - зайти в свой кабинет по ссылке http://cybergame.tv/my_profile_edit/ выбрать вкладку "Канал" и скопировать то что рядом с Настройки вещания: (например rtmp://st.cybergame.tv:1953/live) Play Path/Stream Key (при наличии): А сюда копируем то что находится рядом с Stream Name (Path): (но сначала нужно нажать кнопку Отобразить, что бы пропали многочисленные звездочки) как правило начинается с вашего ника. (копировать с той же страницы, с которой копировали Сервер)
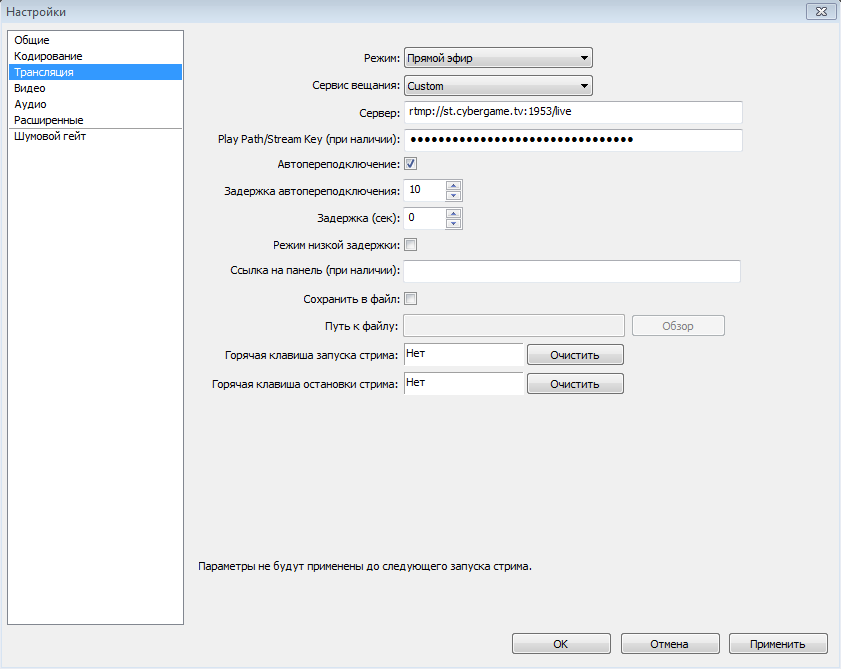
Видео т.к. стримить планируем в 1080p то пишем в Пользовательское:1920 1080 Кадров в секунду (FPS): 30
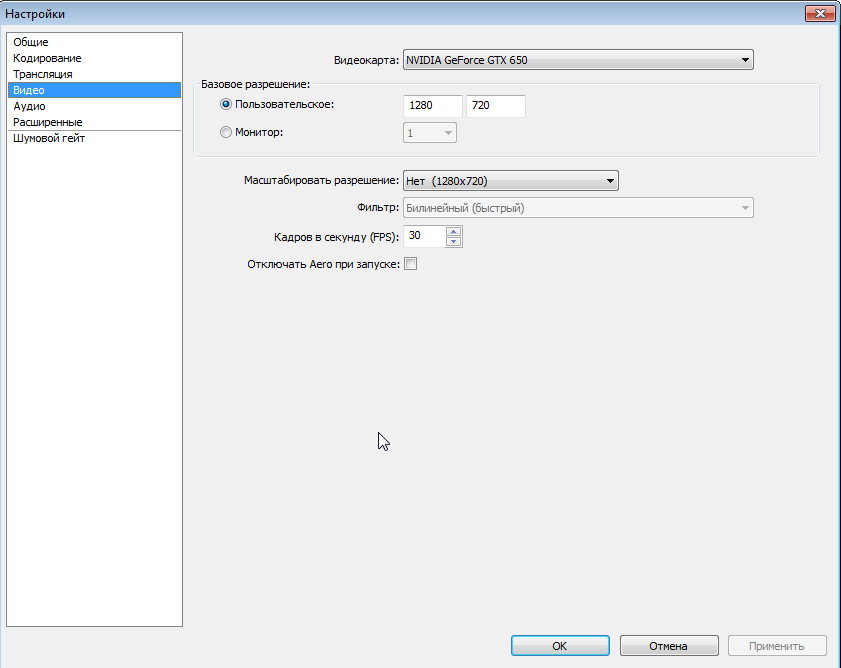
Настройки Аудио и Расшриенные можно взять точно такие же как и для стрима на Twitch.tv. Настройки Сцен и Источников Для начала давайте разберемся что такое Сцена а что такое Источник. Сцена - это некий профиль который содержит в себе один и более источник(и). Т.е. для удобства мы можем создать сцены с названием игр: "WoT" "WoWP" "CS" и т.д. а уже в каждой сцене будет настроены свои источники, например в сцене "WoT" будет источник с захватом игры, источник с вашей веб-камерой и т.д. т.е. Источники являются некими слоями, и тот источник что находится выше в списке будет находиться на переднем плане, а тот что ниже, на заднем. Ну давайте перейдем к делу. Изначально у нас есть Сцена давайте ее переименуем в "WOT" для этого кликаем правой кнопкой мышки на ней и выбираем "Переименовать"
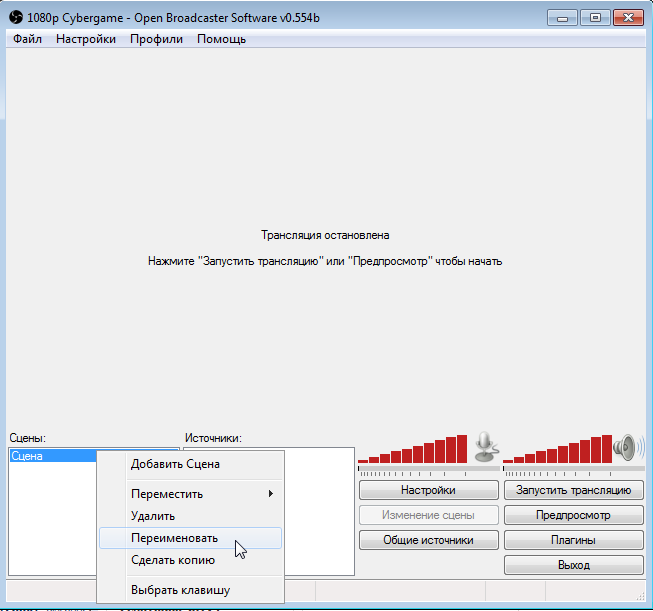
пишем "WOT" жмем ok. получаем сцену с названием WOT Далее давайте в эту сцену добавим источник с изображением игры. Для этого игра обязательно должна быть запущена! Нажимаем правой кнопкой мыши в пустом окне Источники: и выбираем Добавить ->Игра
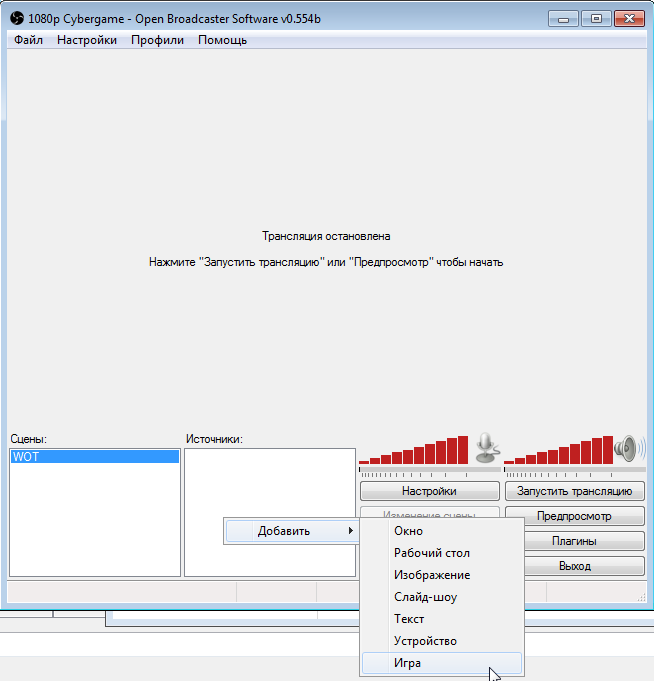
Вводим название, например WOT. У нас появляется окно. В Приложение: мы в выпадающем меню должны найти нашу игру [WorldOfTanks]: WoT Client так же ставим галочку "Растянуть изображение во весь экран" и "Захват мыши" жмем ок
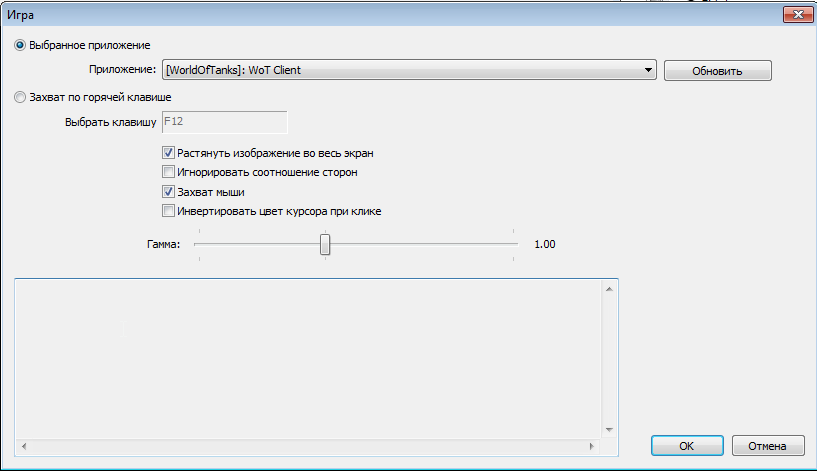
Так же в источниках вы можете добавить Слайд-шоу (несколько картинок периодически меняющихся) Изображение (статическая картинка или gif анимация) Текст (любой текст) Устройство (Веб-камера). Посмотреть результат картинки можете нажав на кнопку "Предпросмотр"
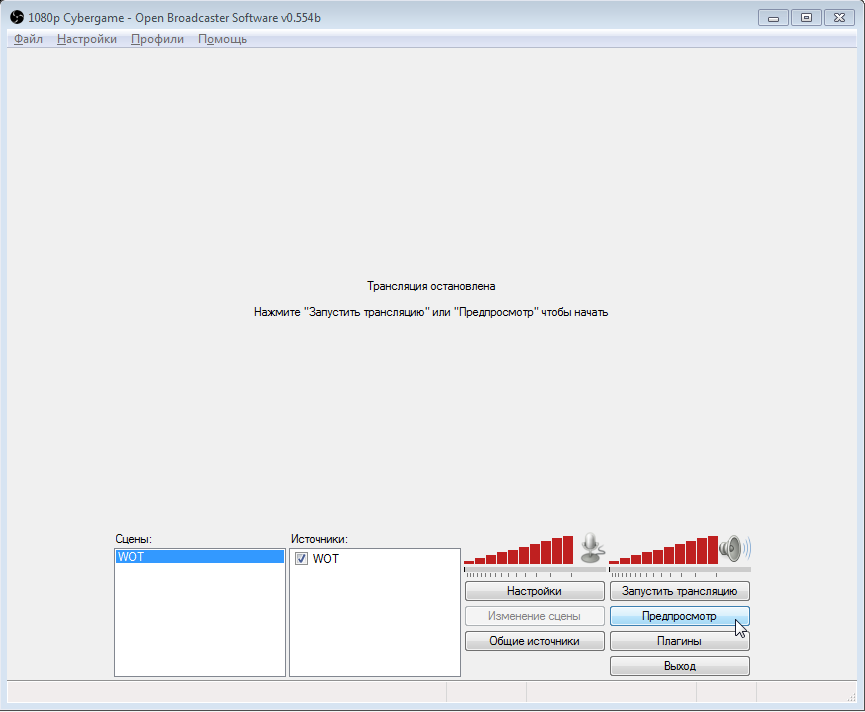
У вас появится видео с вашими слоями. Как я писал выше Источник который находится выше - находится на первом плане, а тот который ниже находится на заднем плане. Если вы планируете накладывать картинки/текст поверх игры - то игра должна быть в самом низу списка Источников.
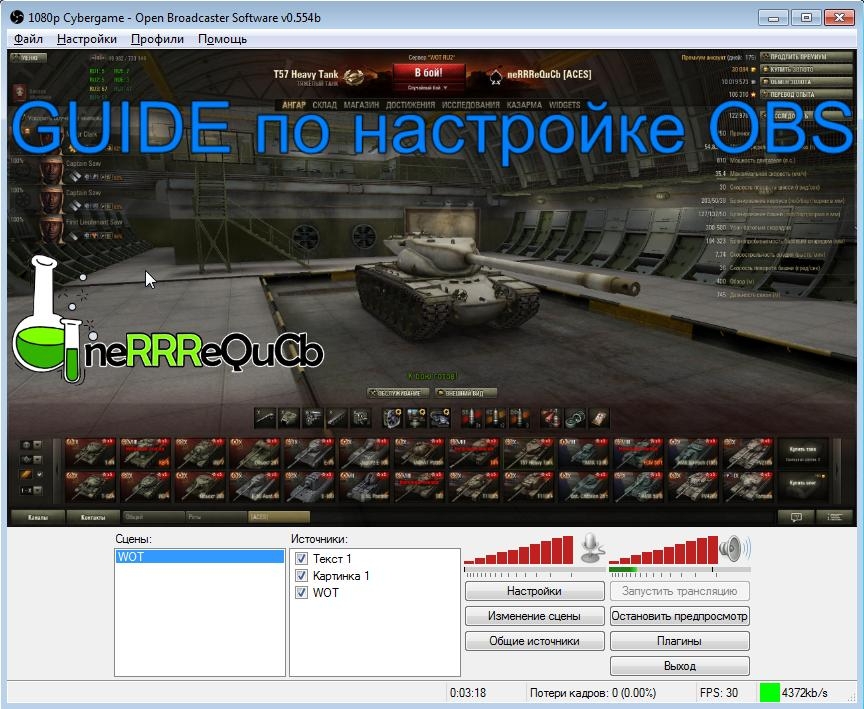
Для того что бы настроить тот или иной слой (его размер или положение на экране) - НЕ выходя из режима Предпросмотра, нажмите на Изменение сцены и нажмите на источник который хотите отредактировать. Вокруг выбранного источника появится красная рамочка, растягивая которую вы можете изменять размер самого источника. Так же можете передвигать источник в любое место.
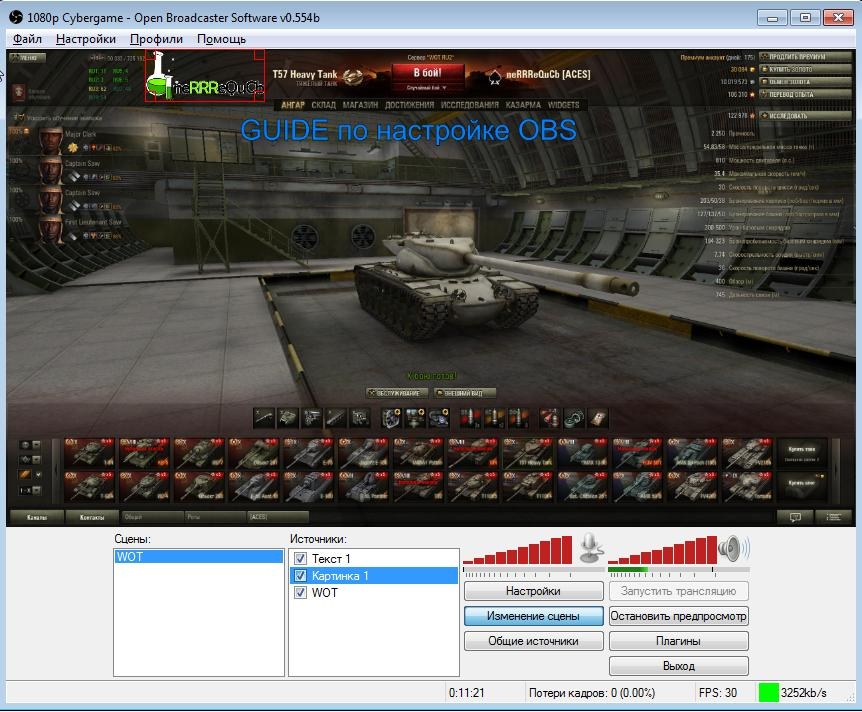
Ну и финишная прямая, для того что бы начать трансляцию - останавливаем предпросмотр и жмем Запустить трансляцию.
Также вы можете всё настроить под себя

